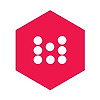무료 폰트 관리 프로그램 넥서스 폰트 – nexusfont
블로거라면 꼭 필요한 필수 글꼴 관리 프로그램 넥서스 폰트입니다. 폰트가 많다 보면 관리 하기가 힘들죠. 어떤 폰트가 내 컴퓨터에 설치되어 있는지 어떻게 생겼는지 미리 보기를 하기 위해 포토샵이나 한글 워드를 열어 일일이 타이핑을 할 수도 없고요.
넥서스 폰트 프로그램을 사용하시면 미리 보기가 가능하고 폰트 별로 관리하기가 수월합니다. 제 경우에는 주로 글꼴 미리 보기 보다는 관리 차원에서 사용합니다. 제 컴퓨터에는 무료 폰트들이 많이 설치되어 있습니다. 그중에는 상업적 이용이 가능한 폰트도 있고 비상업적 용도로만 사용해야 하는 폰트도 있습니다.
저는 전문적인 디자이너가 아니다 보니 유료 폰트를 구입할 일이 없고 무료 폰트만으로도 충분하기 때문에 무료폰트를 사용합니다. 그런데 수많은 폰트의 라이센서를 머릿속에 외우고 있을 수도 없고 잘못 사용했다가는 저작권이다 뭐다 해서 골치 아파지는 일이 생길 수도 있습니다.
저는 폴더 별로 폰트를 관리 합니다. 무료 폰트 비상업적 폰트로 나누어서 넥스트폰트에 등록해놓고 그때그때 마다 저작권 확인도 하고 미리 보기도 하고 합니다.
설치 방법부터 알아볼까요.
다운로드 주소
다운로드는 2가지 버전이 있습니다. Download는 설치 버전 exe 파일 입니다. Portable Version은 설치 하지 않는 포터블 버전으로 내려받고 압축 해제만 하시면 바로 사용 하실 수 있습니다.
압축해제 후 폴더 안으로 들어가서 nexusfont.exe 클릭하시면 설치 없이 바로 사용 가능합니다.
폴더 추가 방법
하단에 보시면 플러스 표시가 있습니다. 그룹 추가를 클릭 합니다. 또는
왼쪽 창에 마우스 오른쪽을 눌러도 그룹 추가가 가능합니다.
그룹 이름을 입력합니다. 한글프리폰트 또는 무료 폰트로 합니다.
왼쪽 메뉴창을 보시면 한글프리폰트라는 폴더그룹이 생성 되었습니다.
한글프리폰트라는 메뉴에 마우스 오른쪽을 클릭하면 팝업 메뉴가 나타납니다. 폴더 추가를 클릭하고 추가하고 싶은 글꼴 폴더를 선택합니다. 아래 그림처럼 폴더그룹에 내가 선택한 폴더가 생성됩니다.
이젠 폰트를 설치해 보겠습니다.
설치하고자 하는 폰트가 있는 폴더를 선택합니다. 그러면 오른쪽 창에 폴더 안에 있는 폰트들이 나타납니다.
설치하고자 하는 폰트에 마우스 오른쪽을 클릭하시면 팝업메뉴가 나타납니다. 만약 선택한 폴더의 전체를 한 번에 설치하고자 한다면 폰트 미리 보기 옆에 보시면 체크 할 수 있는 동그라미 표시가 있습니다. 그곳에 마우스 오른쪽을 클릭하시면 전체설치가 나옵니다.
설치를 클릭하시면 3가지 선택사항이 있습니다. 저는 2번째 파일은 현재 위치에 둔 채로 설치를 합니다. 시스템 글꼴 폴더에 복사 후 설치하시면 글꼴이 복사되어 컴퓨터 용량만 잡아먹습니다.
미리 보기 문구 변경은 상단에 텍스트 입력 창이 있습니다. 본인이 원하는 문구를 작성 하시면 됩니다.